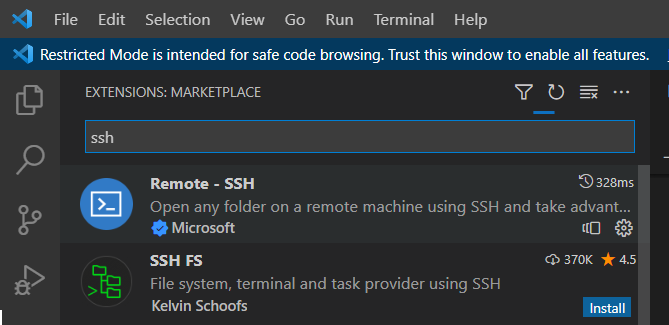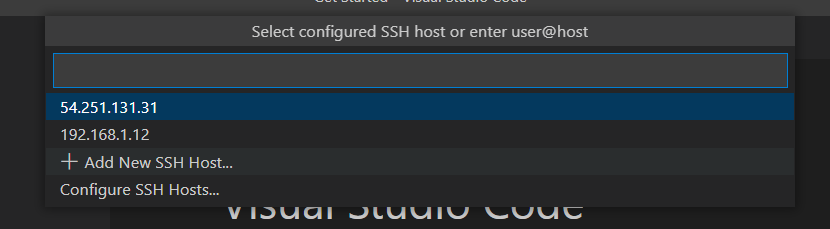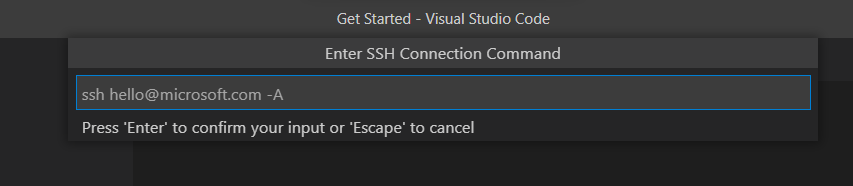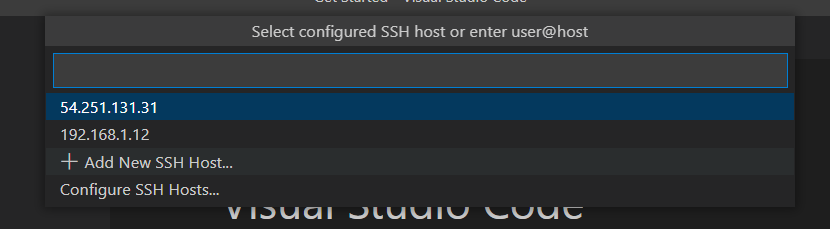5G Simulation AWS Installation
5G simulation setup consists of large number of components and thereby requires a high computational and memory requirements for smooth operation. Therefore, in order to make it accessible to everyone who wishes to use it, we have made it cloud service based on Amazon's AWS web services. Anyone who wishes to use this facility can contact us with your details and requirements, where you will be provided access to AWS instances for your research, study or development purposes.
Requirements
To start with the simulation you need the following things with you
- IP address with the username for your AWS server
- .PEM certificate file of the AWS server
- Visual Studio Code installed on your computer
Note that the IP address, username and the PEM file will be provided to you by our team upon your request.
Visual Studio Code Setup
After installing the Visual Studio Code editor software on your computer, follow the steps given below in order to access the AWS server. Although we are using Visual Studio code for this purpose because of its highly integrated facilities, you may use any type of SSH software to connect to the server and ise it.
- As for the first step, install the Remote-SSH extension for the Visual Studio Code through the extension tab in the left corner.
- Press F1 to get the search menu and search for Remote-SSH. From the options Select, Connect to Host
- Then, select the Add new SSH Host option from the menu
- Then input the IP address provided to you by our team or your supervisor. It should look something like username@ip_address -i 5GSandboxEnvironment.pem
- Then a list of configuration files will be shown where your AWS server information will be added. From this list select the one in your home directory (if you use linux) or your user's directory (if you use windows)
- In the configuration file, update the IdentityFile location (.pem file) correctly. It is better to give the absolute address of the file here to avoid any errors.
- Finally you can connect to the server by pressing F1 again and then select the newly added host ip from the list.
After connecting Visual Studio will open a new window with AWS server connection. You can access the files, terminal and other functions through this window. It is also advised to install the docker extension for Visual Studio Code as it will be used in the later examples.